Important Customer Notice: Older edition WebAssign course products which include the Flash-based youBook ebook should no longer be used beginning in 2021. This is because Flash is no longer being supported by Adobe as of 12/31/20. As a result, we recommend instructors using these products upgrade to the new edition available in WebAssign to ensure students can successfully access eTextbooks and related learning tools such as Watch Its.
By upgrading to the newer edition you’ll be able to keep all of your existing assignments and access new and updated content as well as have a new ebook reading experience that is non-Flash-based.
When to Upgrade Your Title
We recommend following the steps to create your new course for the next term as soon as possible so you can start exploring the new content available to you and have your new course ready to go for spring. This will not affect your current students.
How to Upgrade Your Title
The good news is you won’t have to spend time recreating your course from scratch. To upgrade your title to the latest edition, simply use the Textbook Edition Upgrade tool.
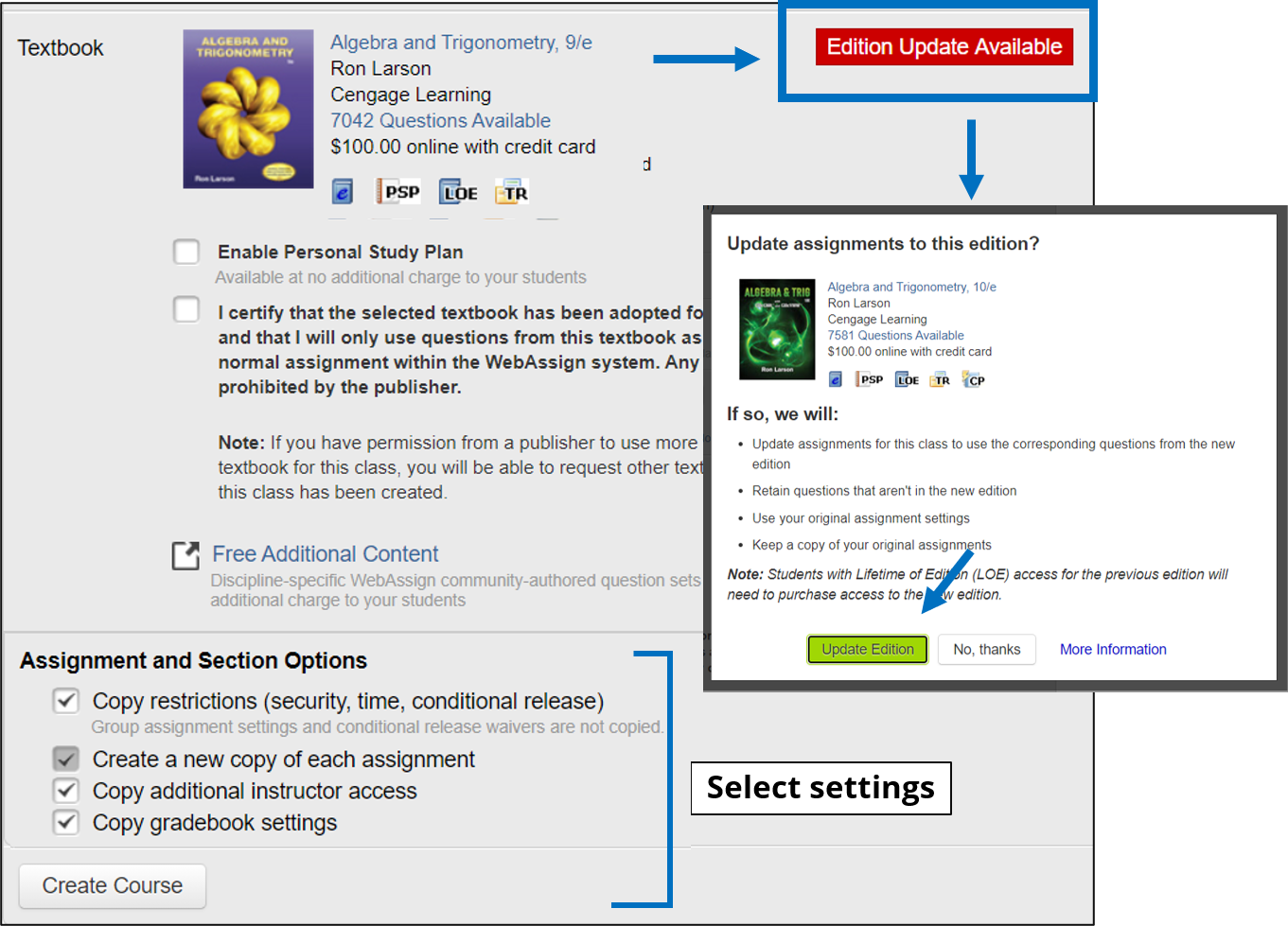
Here’s how:
- Click ‘Create’ in the top navigation, choose ‘Course’, then choose ‘Copy assignments and settings from an existing course’ in the box that pops up.
- Review courses highlighted in yellow with “Update” next to it. Choose appropriate course.
- Complete required course information fields. At Textbook section, choose ‘Edition Update Available’ next to text information.
- Choose ‘Update Edition’ in the popup window.
- Select which settings (restrictions, assignments, gradebook, etc.) to copy.
- Click ‘Create Course’.
Important Note: If you’re using an older edition, you may need to repeat this process to get to the latest version of the edition. For example, if your sales rep suggests you move to the 10th edition, but you’re currently using the 8th edition, you’ll need to complete the process above twice.
After Upgrading Your Title
Once you’ve updated your course to the newest edition, be sure to check your question scoring which may be impacted by new versions of your questions.
While you will not be able to create new courses in the future, you will still have access to your existing courses to retain student performance data.
Where to Go for Help
Please contact our technical support team at 1-800-354-9709 or visit support.cengage.com to submit a support ticket.
In addition, your Cengage Sales Representative and Digital Support Specialist are available to help you copy your course and upgrade your title.